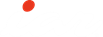
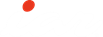
|
This tutorial assumes that you are familiar with basic use of IAR Embedded Workbench®; see the tutorial Getting Started using IAR Embedded Workbench.If you are working on a large project, you will soon accumulate a collection of useful modules that contain one or more functions to be used by several of your applications. To avoid having to assemble or compile a module each time it is needed, you can store such modules as object files, in other words, assembled or compiled but not linked.You can collect multiple modules in a single object file which then is referred to as a library, for example to create collections of related functions.This tutorial demonstrates how you can set up a library project and based on that, build a library using the library builder. You will then add your library project to an application project.Contains functions required by Fibonacci.c for the Fibonacci calculations. The routines will be compiled to a separate library.Contains a modified version of the low-level function __write which is available in the runtime library. In addition to printing to stdout, the modified version also adds an * (asterisk) character in front of each printed Fibonacci number. Note that this file is a modified copy of the corresponding runtime library function.

