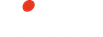
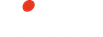
|
This tutorial assumes that you are familiar with basic use of IAR Embedded Workbench; see the tutorial Getting Started using IAR Embedded Workbench.It defines a class Fibonacci that can be used for extracting a series of Fibonacci numbers. The result is printed on stdout.Creates fib objects from the class Fibonacci and manipulates them before it extracts three sequences of Fibonacci numbers using the Fibonacci class.

) in the upper right corner of the editor window and choose nth.
) a few times. Because the Call Stack window displays the values of the function parameters, you can see the different values of n in the different function instances.
In C-SPY, you can view the contents of STL containers (like for example msFib, which is a vector) in the same way as arrays.