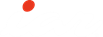
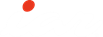
|
This tutorial introduces you to the IAR Embedded Workbench® IDE. The tutorial demonstrates the initial steps in a typical development cycle where you create a project in the IDE, add source files, and use the compiler and the linker to create a small application.Contains utility routines required by Fibonacci.c for the Fibonacci calculations.We recommend that you create a specific directory (with a subdirectory) where you can store all your tutorial files. In this tutorial we call the directory MyTutorials and the subdirectory GettingStarted. You can find all the files needed for the tutorials in the cpuname\tutorials directory (where cpuname reflects the microcontroller you are using) in your IAR Embedded Workbench installation. Copy the files listed above from the tutorials\GettingStarted directory to your MyTutorials\GettingStarted directory.For more information about the concepts related to project management, see the IDE Project Management and Building Guide.Before you can start creating a new project, you must first create a workspace (a workspace is where you collect your projects).