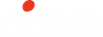
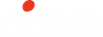
|
This tutorial explores the basic facilities of the C-SPY® debugger while debugging the application used in the previous tutorial Creating an application project. The tutorial assumes that you are using the C-SPY simulator.Contains utility routines required by Fibonacci.c for the Fibonacci calculations.
the Download and Debug button in the toolbar. C-SPY starts with the BasicDebugging project loaded. In addition to the windows already opened in the IDE, a set of C-SPY-specific windows are now available.
the Step Over button on the toolbar.
the Step Into button on the toolbar.
At source level, the Step Over and Step Into commands allow you to execute your application one statement at a time. Step Into continues stepping inside function or subroutine calls, whereas Step Over executes each function call in a single step. For more information, see the C-SPY® Debugging Guide.When Step Into is executed you will notice that the active window changes to Utilities.c because the function InitFib is located in this file.
the Next statement button on the toolbar.
Choose View>Disassembly to open the Disassembly window, if it is not already open.You will see the assembler code corresponding to the current C statement.Click in the Disassembly window to make it active and try the step commands also in the Disassembly window.




) on the toolbar.


the Go button on the toolbar.
The application will execute up to the breakpoint you have set. The Watch window displays the value of the Fib expression and the Debug Log window contains information about the breakpoint.
). In the Watch window you can see that the execution has stopped according to the condition you specified; thus, the value of i is now 5.
) to execute the next instructions, and watch how the values change in the Registers window.
the Go button on the toolbar.
As no more breakpoints are encountered, C-SPY reaches the end of the application and a Program exit reached message is printed in the Debug Log window.If you want to start again with the existing application, choose Debug>Reset, or clickthe Reset button on the toolbar.
the Stop Debugging button on the toolbar. The IAR Embedded Workbench IDE main window is displayed.
For more information about how to use C-SPY, see the C-SPY® Debugging Guide.