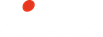
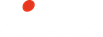
|
This tutorial assumes that you are familiar with basic use of IAR Embedded Workbench, see the tutorials Getting Started using IAR Embedded Workbench.Contains an interrupt service routine for a timer which increments a counter. The main function sets the necessary status registers. The application exits when 100 interrupts have been generated.
) to execute your application. If you have enabled the interrupt properly in your application source code, C-SPY will:




) and then click the Go button(
) to restart execution. Execution stops at the breakpoint. You can now view the information about the interrupt in the various windows:


